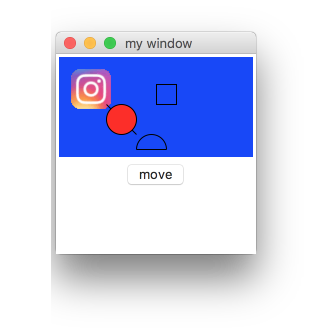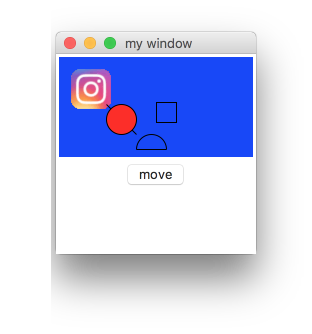Canvas 画布
学习资料:
运行之后的效果将会像下面的图片一样.
如果点击move这个button, 效果就会如下.
Canvas部件 ¶
canvas = tk.Canvas(window, bg='blue', height=100, width=200)
canvas.pack()
这里的参数和以往学过的部件一样,所以就不再一一解释。 如果你想下载那个 instagram 的图标, 可以点击这里下载, 或者直接右键保存下面的图像.
image_file = tk.PhotoImage(file='ins.gif')
image = canvas.create_image(10, 10, anchor='nw', image=image_file)
这里的代码主要是实现我们最终看到的在左上角的那张小图片。
image_file = tk.PhotoImage(file='ins.gif')这一句是创造一个变量存放ins.gif这张图片。
image = canvas.create_image(10, 10, anchor='nw', image=image_file)里面的参数10,10就是图片放入画布的坐标,
而这里的anchor=nw则是把图片的左上角作为锚定点,在加上刚刚给的坐标位置,即可将图片位置确定。
最后一个参数的意思大家应该都知道,就是将刚刚存入的图片变量,赋值给image。
x0, y0, x1, y1= 50, 50, 80, 80
line = canvas.create_line(x0, y0, x1, y1)
这段代码主要实现的是画一条直线,后面()中给的参数就是线段两点的坐标,两点确定一条直线。此处给的就是从坐标(50,50)到(80,80)画一条直线。
oval = canvas.create_oval(x0, y0, x1, y1, fill='red') #创建一个圆,填充色为`red`红色
arc = canvas.create_arc(x0+30, y0+30, x1+30, y1+30, start=0, extent=180) #创建一个扇形
rect = canvas.create_rectangle(100, 30, 100+20, 30+20) #创建一个矩形
这里面就是创建扇形时多了两个没见过的参数start=0和extent=180,其实就是从0度到180度,就好像扇子的边打开一样。在我们看来就是个半圆,
如果改为extent=90,我们看到的就是一个1/4圆
触发功能 ¶
def moveit():
canvas.move(rect, 0, 2)
这里的触发不再是以往的print_selection了,哈哈,那么这里的是怎么样的功能呢,首先我们从单词理解来看就是移动的函数,在视频中也演示过了,
就是我们每点一次button 矩形就会移动这里canvas.move(rect, 0, 2)的参数(rect,0,2)就是移动rect这个变量,即我们看到的矩形
后面的0和2,也就是横坐标移动0个单位,纵坐标移动2个单位,简单的说就是每次点击,横向不动,纵向移动两个单位。
再补充一下 Tkinter 的必备步骤, 整个框架的全部代码就完美了.
分享到:
![]()
![]()
![]()
![]()
如果你觉得这篇文章或视频对你的学习很有帮助, 请你也分享它, 让它能再次帮助到更多的需要学习的人.
莫烦没有正式的经济来源, 如果你也想支持 莫烦Python 并看到更好的教学内容, 赞助他一点点, 作为鼓励他继续开源的动力.